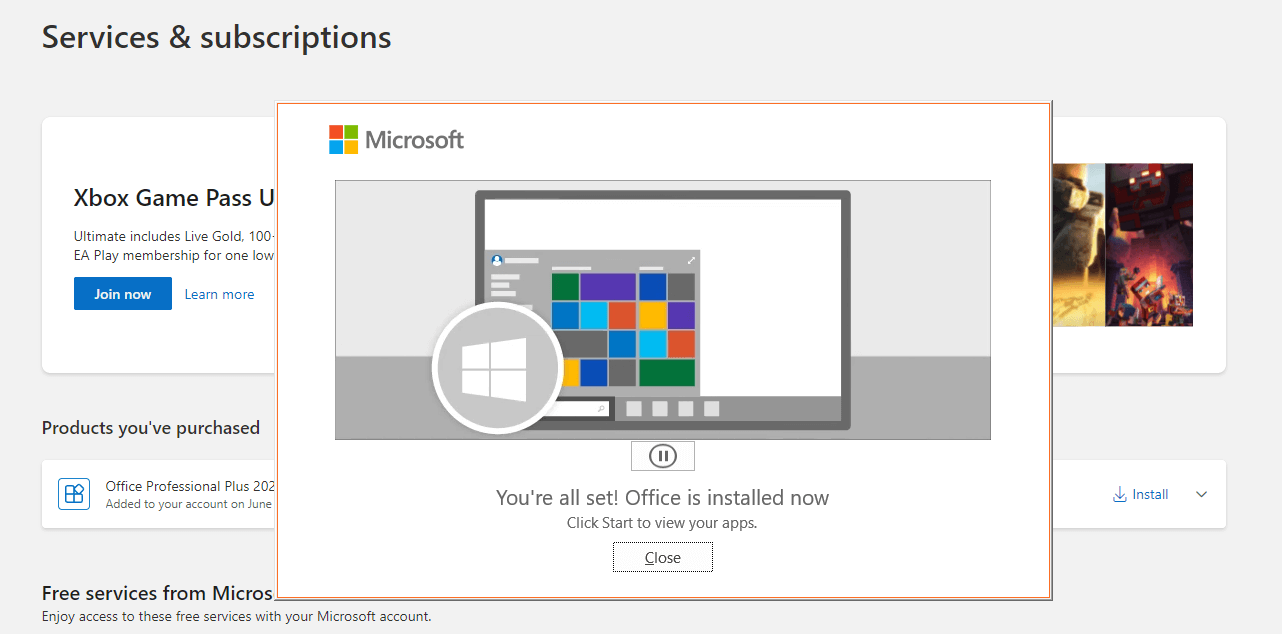How to Download and Install Office 2021 & 2019
Thank You For Your Order, Below Are Your Activation Instructions, Please Read Carefully.
Step 1
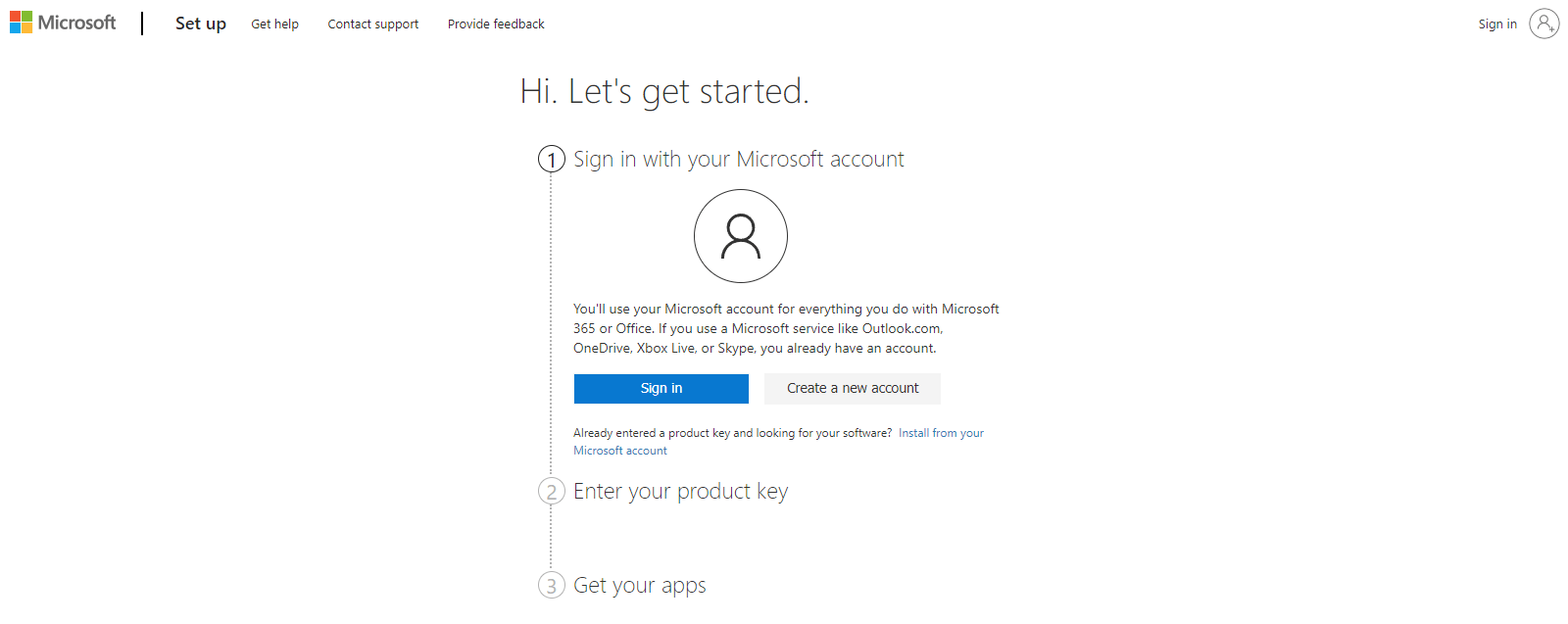
Step 2
Step 3
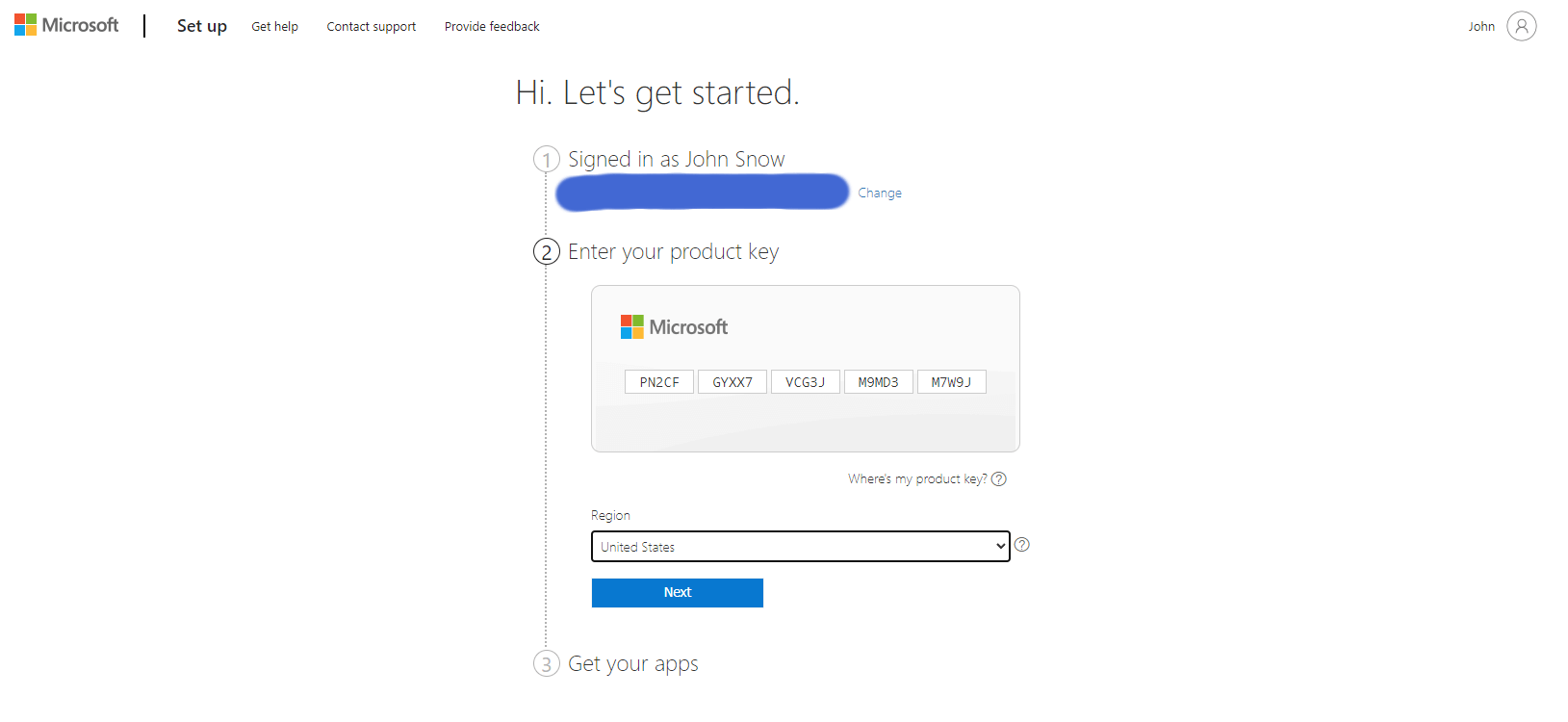
Step 4
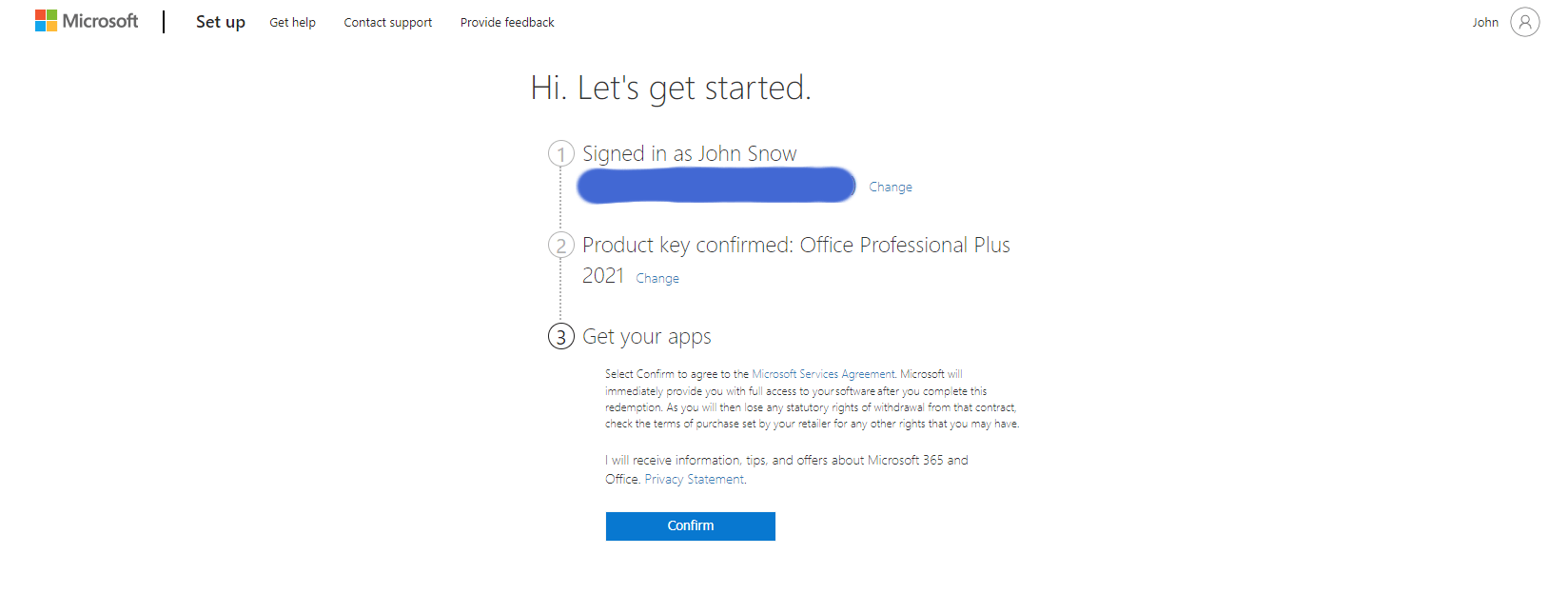
Step 5
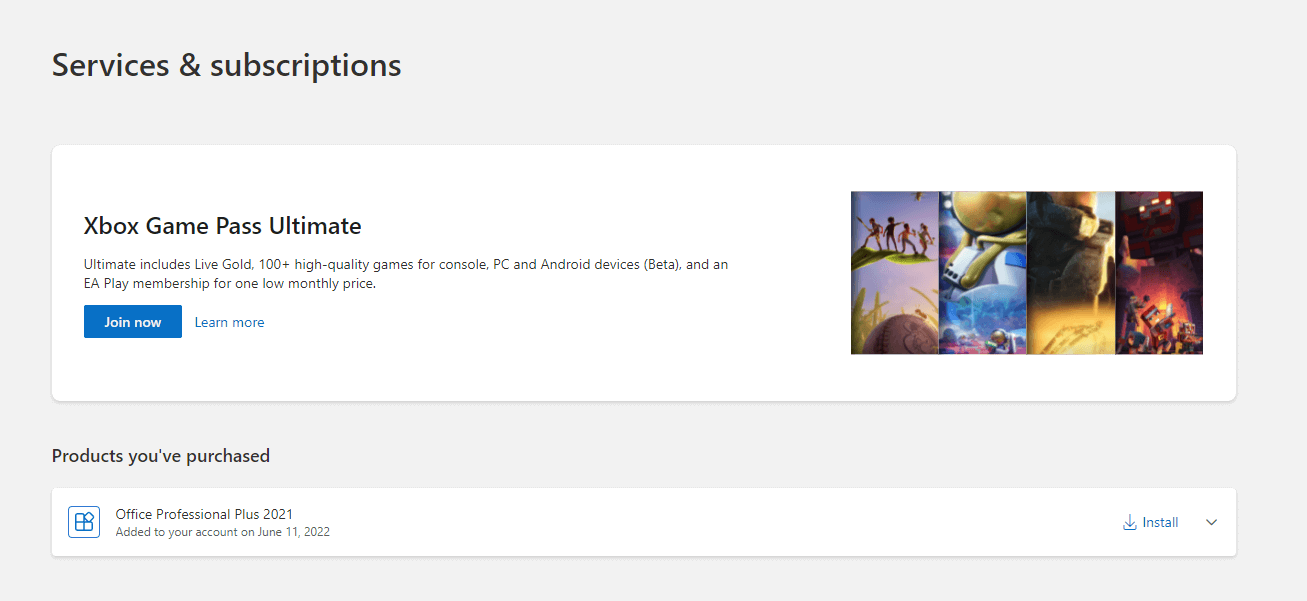
Step 6
Select Install Office, choose language and office version. The 32-bit version of Office is installed by default. Even if your computer runs a 64-bit version of Windows, we recommend installing the 32-bit version of Office because it is more compatible with the applications and add-ins that work with Office.
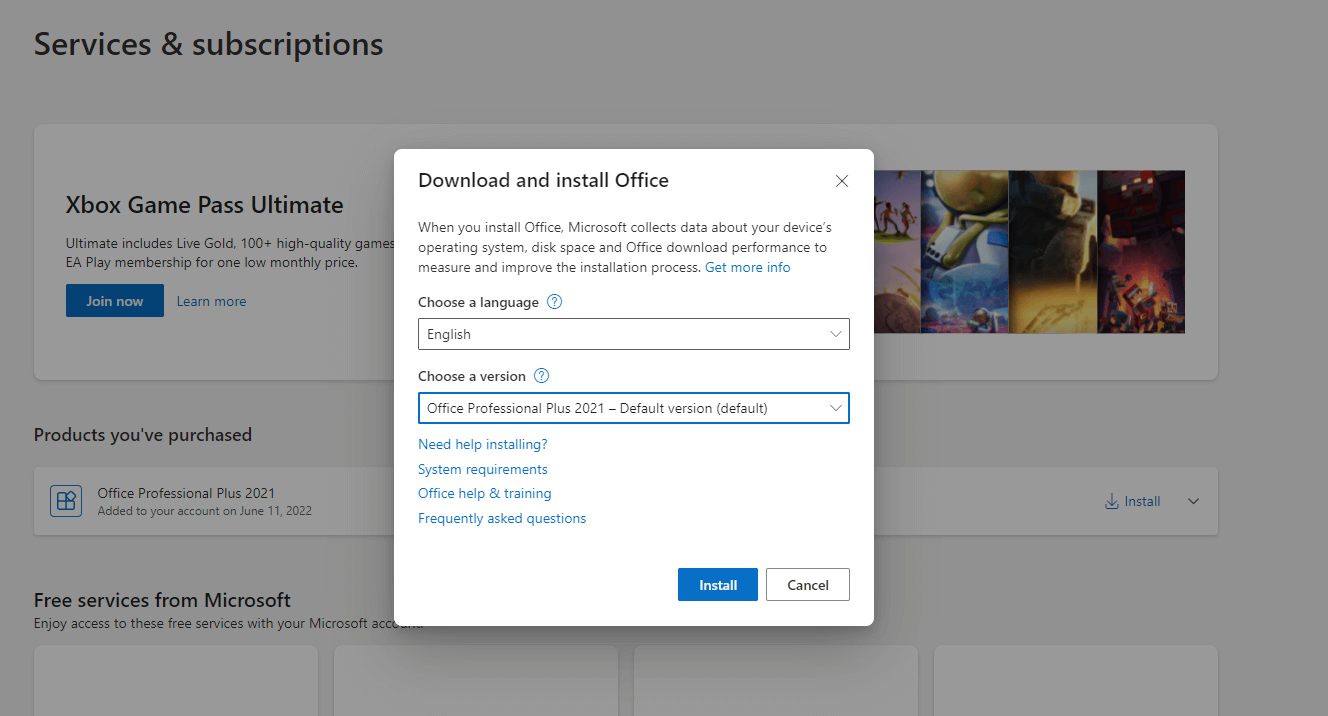
Step 7
Click the install button after the installation file is downloaded. What happens next depends on which web browser you use. When you select Install, a dialog window at the bottom prompts you to run the file, save it, or cancel. Select Run and work through the installation process.
The easiest way to install Microsoft Office is to use the Edge browser.
Step 8
Once you run the downloaded file, the installation process begins automatically. If Windows asks if you want to allow the installation, select Yes. If it prompts you to close any open programs, select Yes again.
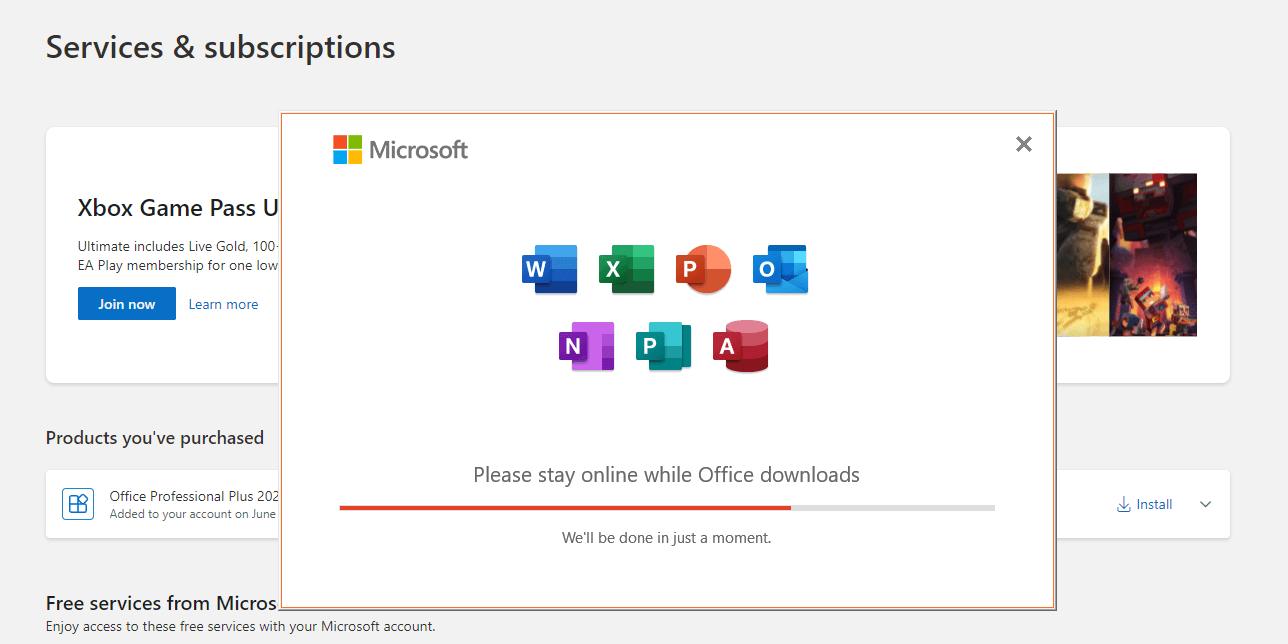
Step 9
The installation is finished when you see the phrase, “You’re all set! Office is installed now,” and the animation shows you where to find Office applications on your computer. Select Close.
Step 10
Microsoft Office is now installed and ready to use.